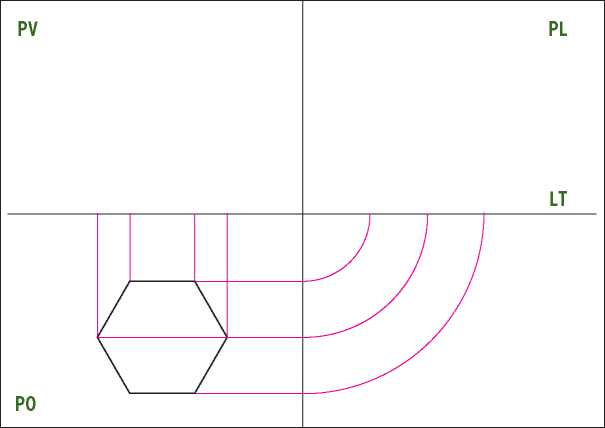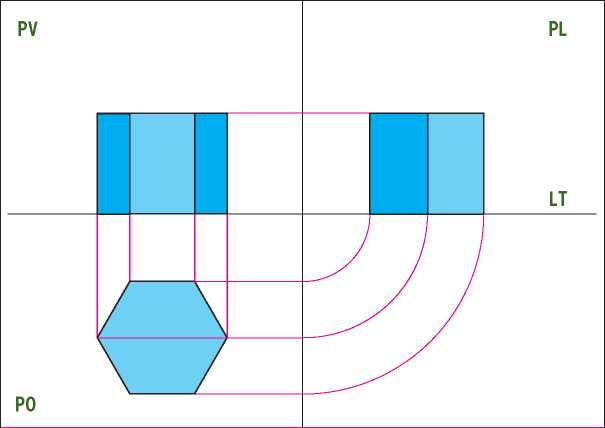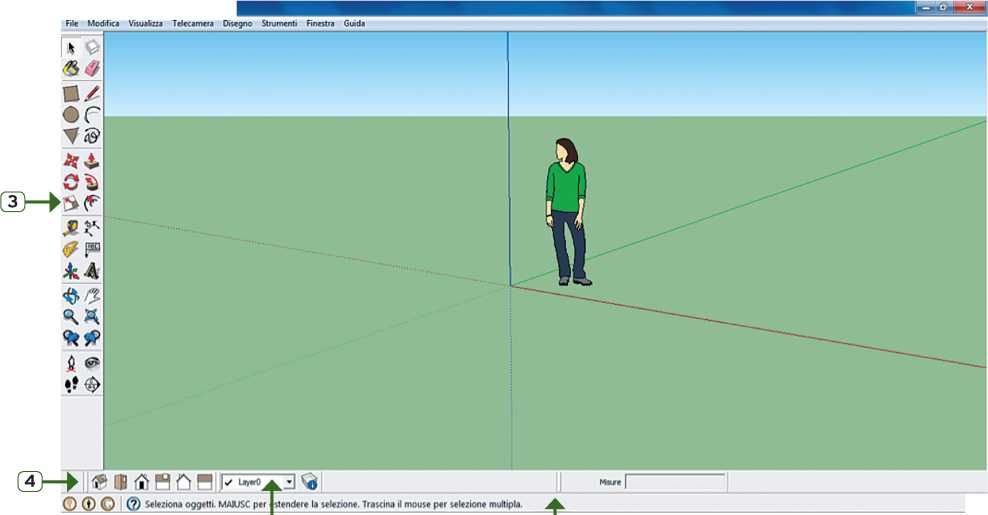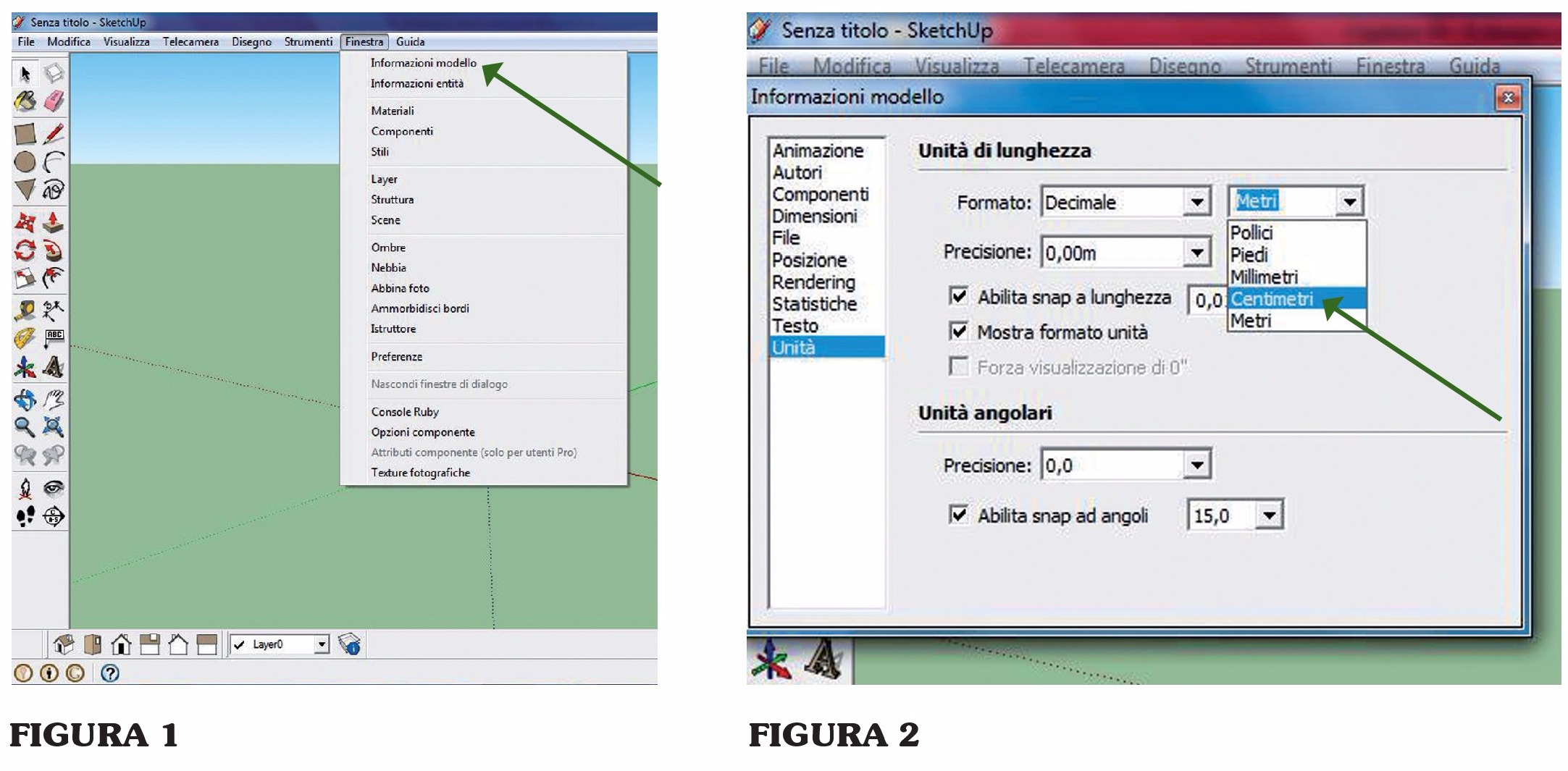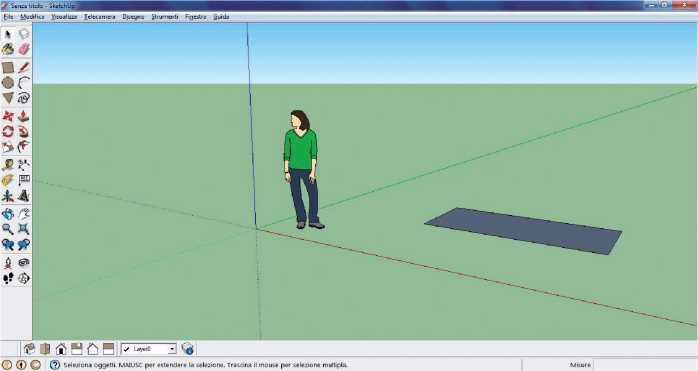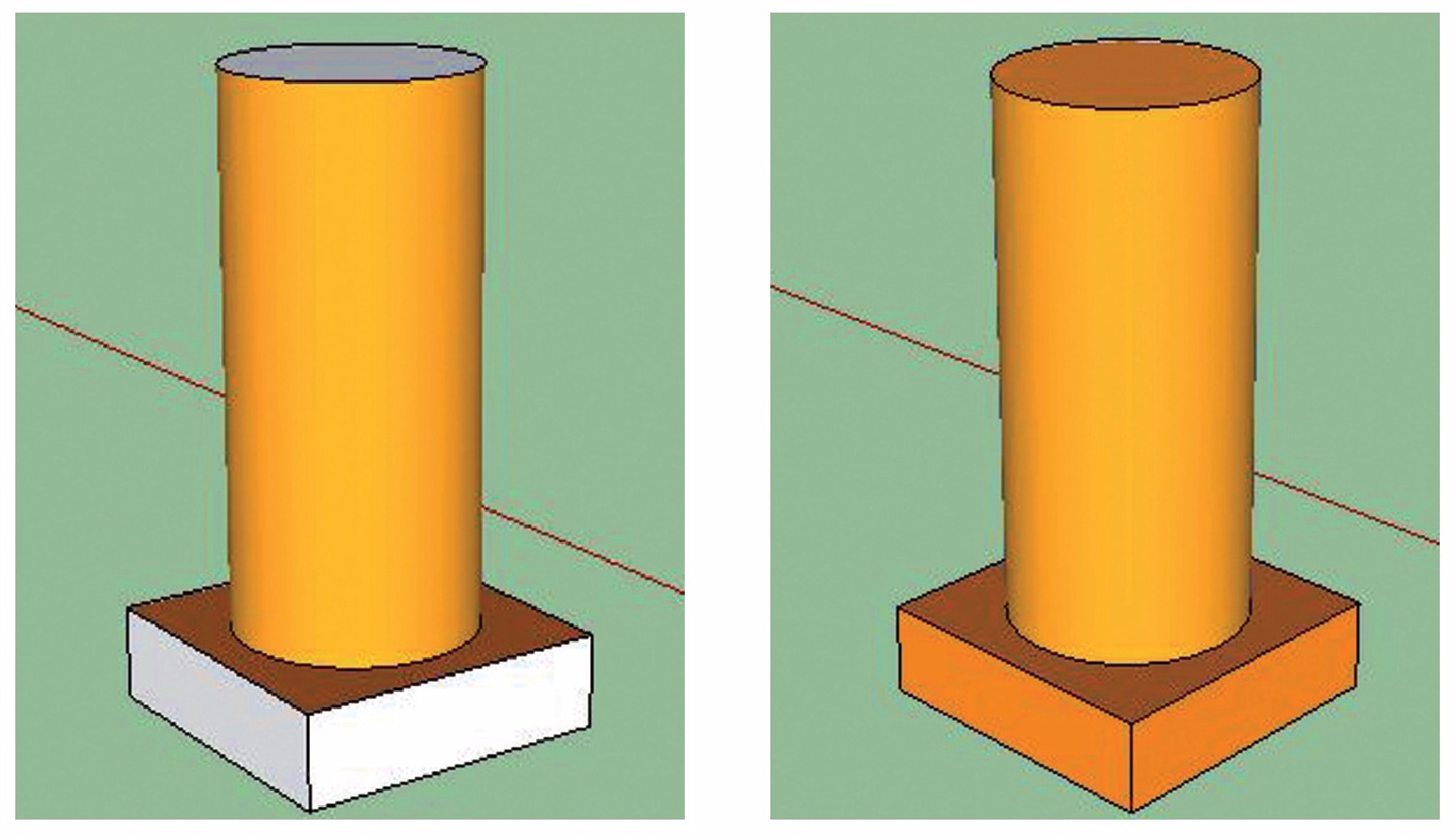1 IL DISEGNO TECNICO CON IL COMPUTER
Come abbiamo visto nelle pagine precedenti, sono ormai 25 anni circa che è diventato possibile eseguire disegni tecnici grazie ai computer da tutti noi posseduti.
Sono davvero numerosi i programmi che ci assistono in queste operazioni: si tratta dei programmi CAD (abbreviazione di Computer Aided Design, cioè “disegni assistiti dal computer”), utilizzati sia per i disegni a due dimensioni come, ad esempio, le proiezioni ortogonali, sia per quelli a tre dimensioni. Questi programmi possono simulare il movimento di oggetti nello spazio o permetterci di osservarli come se girassimo attorno a essi.
Molteplice è l’offerta dei programmi dedicati al disegno con variazioni che riguardano la difficoltà d’uso e il prezzo. I più costosi sono utilizzati soprattutto da professionisti che devono realizzare disegni complessi. Come vedrai nei prossimi paragrafi, abbiamo scelto due programmi di disegno (uno in 2D e uno in 3D) semplici, di facile memorizzazione, sufficientemente completi rispetto alle nostre esigenze e assolutamente gratuiti!
I due programmi sono Paint, fornito insieme a Windows, e SketchUp, un software scaricabile gratuitamente dalla rete.
2 DISEGNARE IN 2D CON PAINT
2.1 PROIEZIONI ORTOGONALI CON PAINT: IL FOGLIO BASE
Cerchiamo dunque insieme il modo di utilizzare il computer per realizzare i nostri disegni tecnici. Cominciamo dalle proiezioni ortogonali.
La prima cosa da fare è prepararci un foglio base che ci servirà come partenza per tutte le tavole che dovremo eseguire d’ora in poi.
Innanzitutto apri Paint.
1. Clicca sul menu Start.
2. Seleziona Tutti i programmi.
3. Vai su Accessori.
4. Clicca su Paint.
Per preparare il foglio base segui questa procedura:
1. Dal menu File clicca su Proprietà e nella finestra di dialogo Proprietà immagine imposta l’unità di misura in cm: larghezza 29,7 cm e altezza 21 cm, come per un foglio A4 tenuto nel verso orizzontale.
2. Vai sullo strumento Linea e, tenendo premuto il tasto shift, disegna gli assi; per essere sicuro di tracciare gli assi nell’esatta metà del foglio, falli partire dal quadratino bianco che troverai sul margine destro e sul lato inferiore del foglio.
Disegnare con il computer
3. Ora bisogna scrivere le indicazioni dei tre piani di proiezione e della linea di terra: clicca sullo strumento Testo e scegli il carattere (per esempio il Calibri grassetto in corpo 12); inserisci poi le caselle per il testo nella posizione opportuna.
4. Ora puoi salvare il lavoro fatto fino a qui nominandolo “foglio base”: questo ti servirà come punto di partenza per ogni prossima proiezione ortogonale che vorrai disegnare.
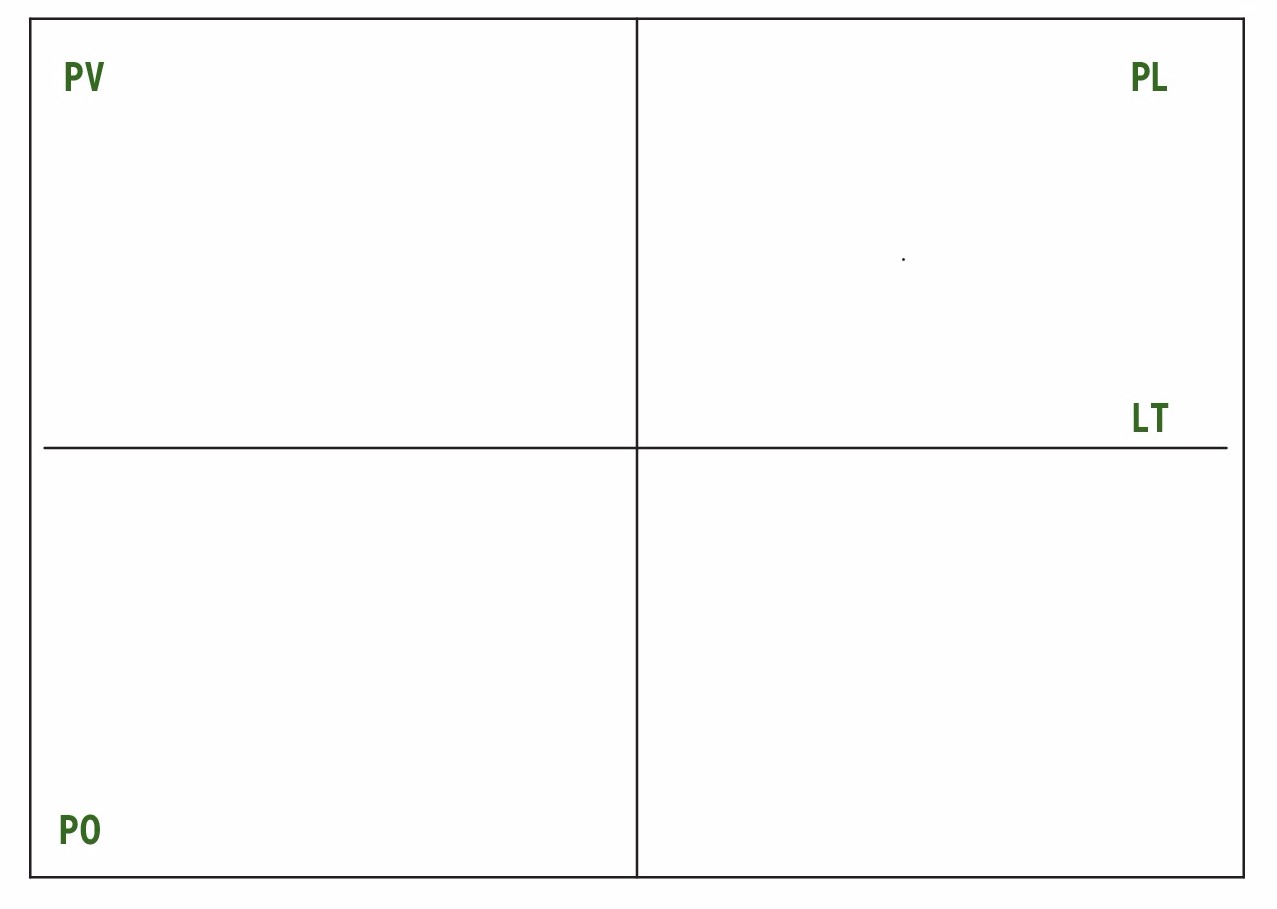
2. 2 PROIEZIONE ORTOGONALE DI UNA FIGURA PIANA CON PAINT
Immaginiamo di dover disegnare la proiezione ortogonale di un triangolo equilatero, parallelo al PO, con lato 5 cm.
1. Apri il tuo file foglio base.
2. Clicca sul Triangolo nella casella Forme e trascina il mirino sul PO. Qui disegnerai il triangolo, dopo aver scelto nel riquadro Dimensioni lo spessore del perimetro del triangolo, più marcato rispetto a quelle che saranno le linee di proiezione.
3. Disegna le linee di proiezione utilizzando lo strumento Linea nel suo spessore minimo.
Per aumentare la tua precisione, vai alla scheda Visualizza e aumenta con lo Zoom avanti la dimensione della figura.
Anche quando tracci le linee di ribaltamento a 45o, devi tenere premuto il tasto shift.
4. Traccia con linee marcate le proiezioni del triangolo sul PV e sul PL.
È possibile, infine, sulla tavolozza Colore scegliere un fondo in modo da evidenziare il nostro triangolo. Puoi colorarlo cliccando con lo strumento Riempi. Ed ecco la nostra tavola terminata!
2. 3 PROIEZIONE ORTOGONALE DI UN SOLIDO CON PAINT
Proviamo ora a disegnare un solido e, precisamente, la proiezione ortogonale di un prisma esagonale che poggia sulla LT con altezza 6 cm.
1. Apri il tuo foglio base.
2. Clicca su Forme, seleziona l’Esagono e disegnalo sul PO.
3. Traccia le linee di proiezione con lo strumento Linea nello spessore minimo.
4. Con lo stesso strumento e con spessore marcato disegna ora le facce del solido sul PV e sul PL.
5. Infine, sulla tavolozza Colore scegli dei colori per distinguere le facce del solido cliccando con lo strumento Riempi.
2. 4 L’ASSONOMETRIA CON PAINT: IL FOGLIO BASE
Ricordiamo che l’assonometria è un sistema di rappresentazione che ci consente di raffigurare le tre dimensioni di un oggetto in un unico disegno.
Di seguito ti verrà spiegato, passo dopo passo, come eseguire l’assonometria isometrica (quella in cui i tre assi formano angoli di 120o ciascuno) di un tavolino quadrato con l’aiuto di Paint.
Se volessimo disegnare il tavolino in assonometria monometrica o cavaliera con Paint, il procedimento seguirebbe le stesse fasi.
1. Innanzitutto tieni presente l’orientamento e la dimensione del foglio, che sarà un A4 orientato in
senso orizzontale.
2. Traccia l’asse verticale z con lo strumento Linea, scegliendo nel quadro Dimensioni lo spessore più sottile.
3. Per tracciare l’asse x, disegna una linea orizzontale non attaccata alla precedente, vai sulla casella Immagine, clicca Seleziona e circonda la linea.

4. Nella casella Immagine vai sulla finestra di dialogo Ridimensiona e inclina e nell’area Inclina scrivi 30 gradi nella casella Verticalmente: la linea ruoterà di 30o verso il basso a sinistra.
5. Ora devi disegnare l’asse y: nella casella Immagine con lo strumento Seleziona, seleziona l’asse x, copialo in una zona neutra con i comandi Copia/Incolla e con lo strumento Ruota clicca su Capovolgi orizzontalmente.
6. A questo punto puoi trascinare i due assi appena creati e collegarli a quello verticale. Come hai fatto per le proiezioni ortogonali, Salva con nome il lavoro sin qui eseguito (ad esempio, chiamandolo assonometria 1 oppure base isometrica), per utilizzarlo come foglio base per future tavole di assonometria isometrica.
2. 5 L’ASSONOMETRIA DI UN TAVOLINO
Per mettere in assonometria isometrica il tavolino rappresentato in proiezione ortogonale nella figura in basso si dovrà cominciare con il riportare sul piano orizzontale assonometrico la vista in pianta dell’oggetto. Sceglieremo il colore rosa per le linee di costruzione.
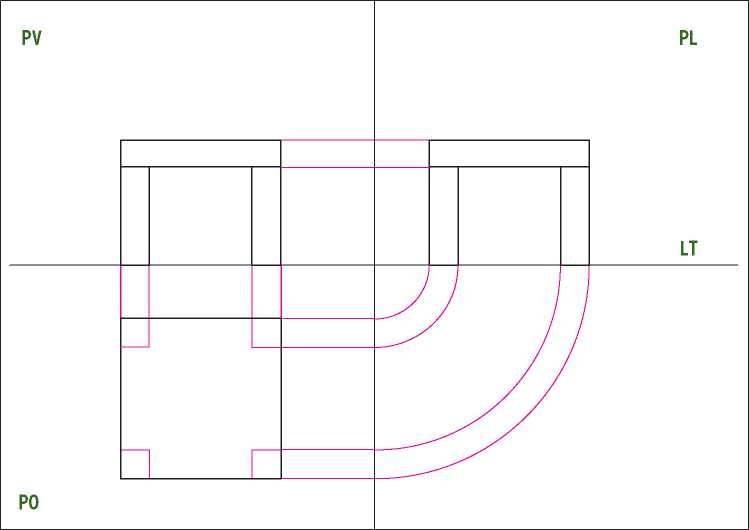
1. Traccia una linea di colore rosa lunga 80 cm, pari al lato del tavolino e inclinala di 30o col comando Inclina verticalmente; seleziona la linea e fanne una copia in una zona neutra con i comandi Copia/Incolla e con il comando Ruota nel riquadro Immagine clicca su Capovolgi orizzontalmente.
2. Sovrapponi agli assi assonometrici e chiudi la proiezione del perimetro del tavolino.
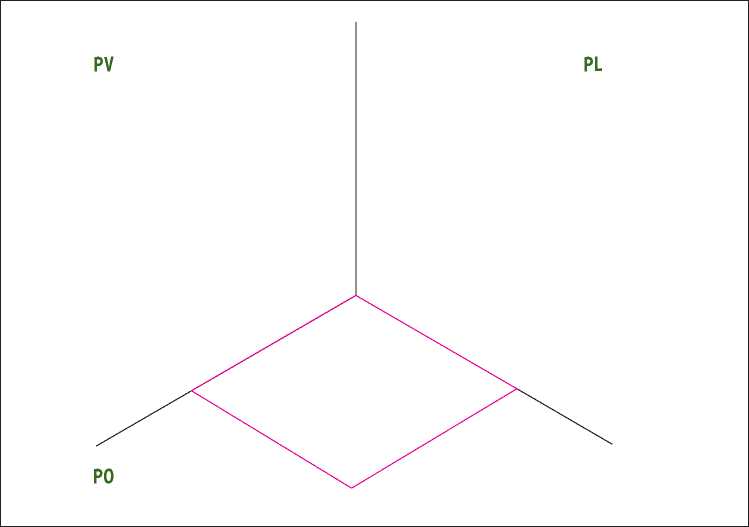
3. Seguendo lo stesso procedimento, disegna le gambe del tavolino in pianta: puoi disegnarne una sola, selezionarla e poi fare Copia/Incolla per le altre tre.
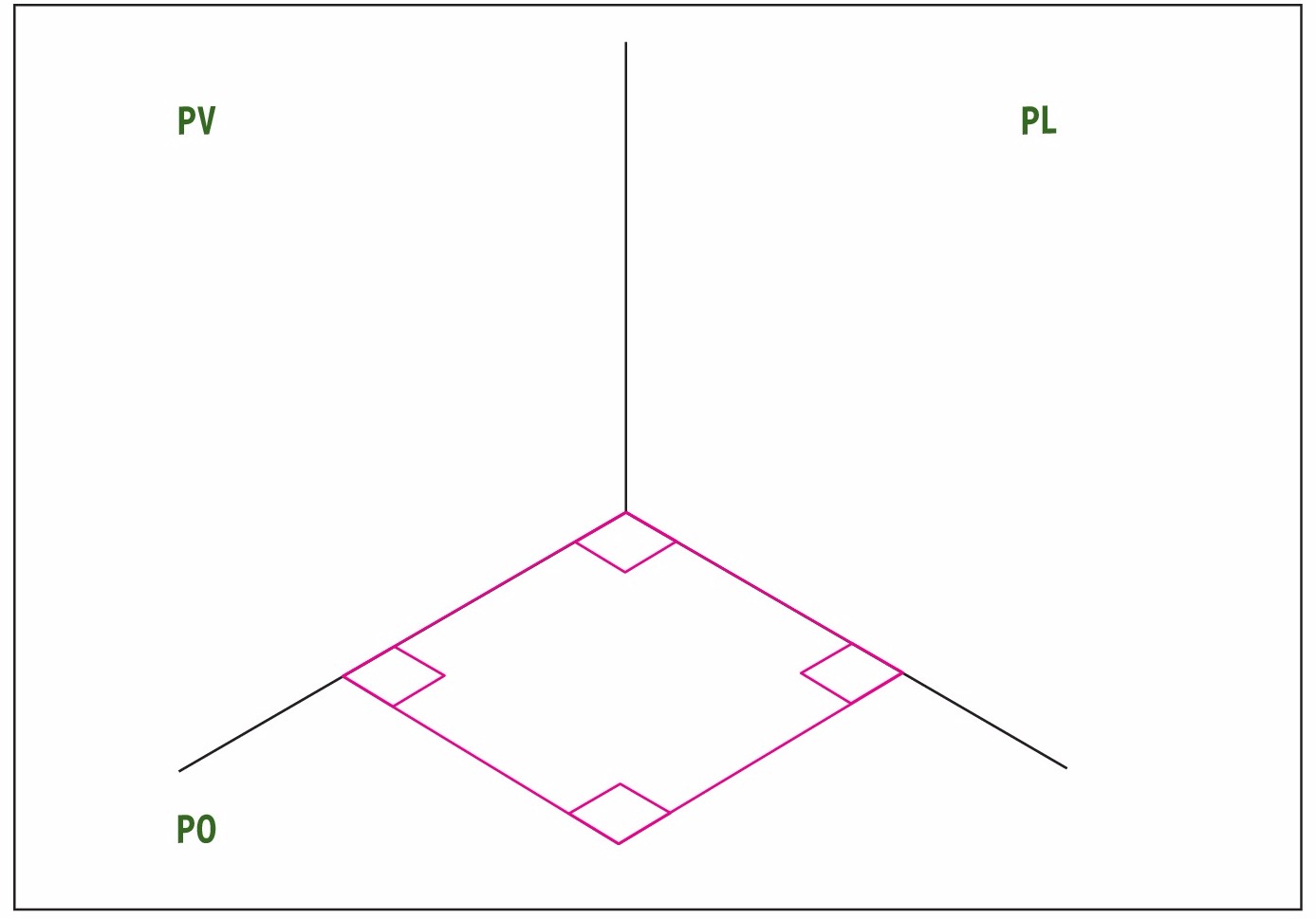
4. A partire dal PV o dal PL della proiezione ortogonale, ricava le altezze delle gambe e del piano del tavolino e riportale sul piano assonometrico, selezionando, copiando e incollando. Collega poi tutti i punti degli spigoli che restano in vista e colora con lo strumento Riempi.
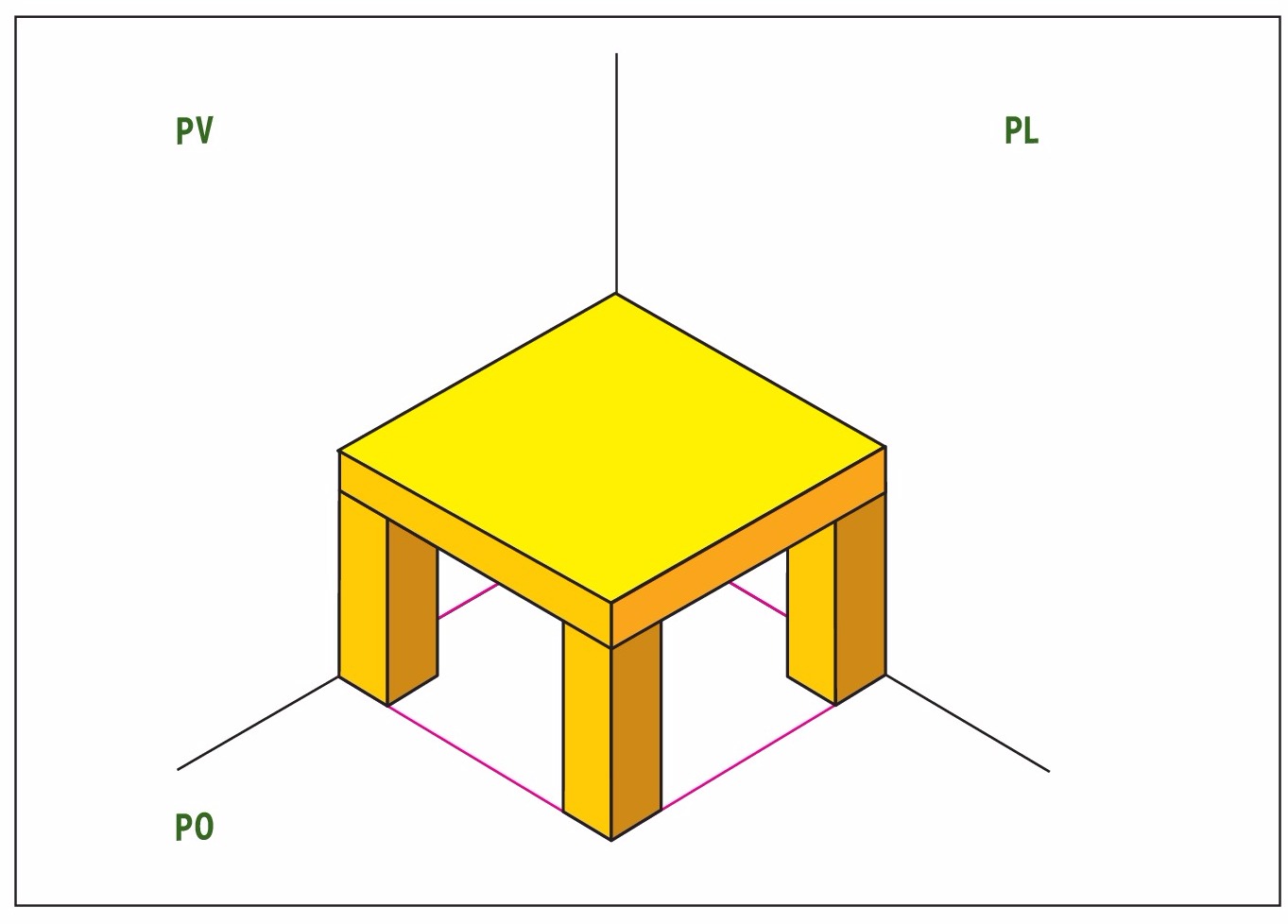
3 DISEGNARE IN 3D CON SKETCHUP
3. 1 PREPARIAMOCI A LAVORARE CON SKETCHUP
SketchUp è un programma che si può scaricare gratuitamente nella sua versione base, in lingua italiana, alla pagina: http://www.sketchup.com/it/download.
1. Installa il programma.
2. Installato il programma, entra in SketchUp cliccando Start, Tutti i programmi e, infine, SketchUp.
3. Si aprirà la finestra in figura in basso. Vai su Scegli template.
4. Dopo aver selezionato Modello semplice - Metri, puoi cliccare su Inizia a utilizzare SketchUp.
Prima di cominciare a disegnare e a modellare oggetti, è però indispensabile avere a disposizione tutti gli strumenti necessari. Pertanto, devi impostare in modo corretto l’area di lavoro.
1. Clicca sul menu a tendina Visualizza.
2. Clicca su Barra degli strumenti e apparirà un’altra tendina.
3. Spunta gli strumenti che vuoi far comparire nell’area di lavoro e trascina le barre per posizionarle in modo ordinato e facilmente reperibile.
Nella figura in basso trovi un esempio dell’area di lavoro di SketchUp con gli strumenti posizionati in modo ottimale.
3. 2 IMPOSTARE L’UNITÀ DI MISURA
3. 3 DISEGNARE FORME SEMPLICI
3. 4 DISEGNARE SOLIDI GEOMETRICI
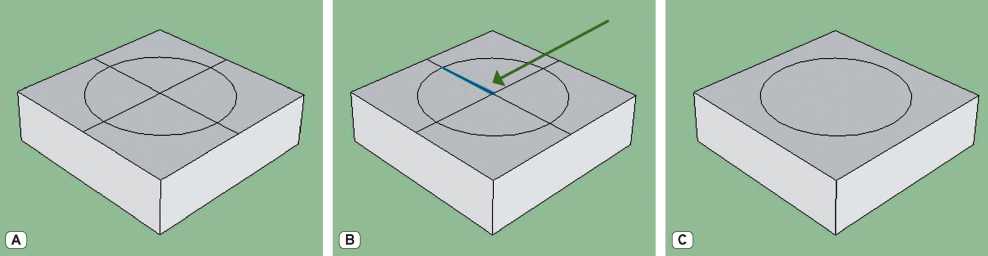
TecnoFacile A
Il disegno